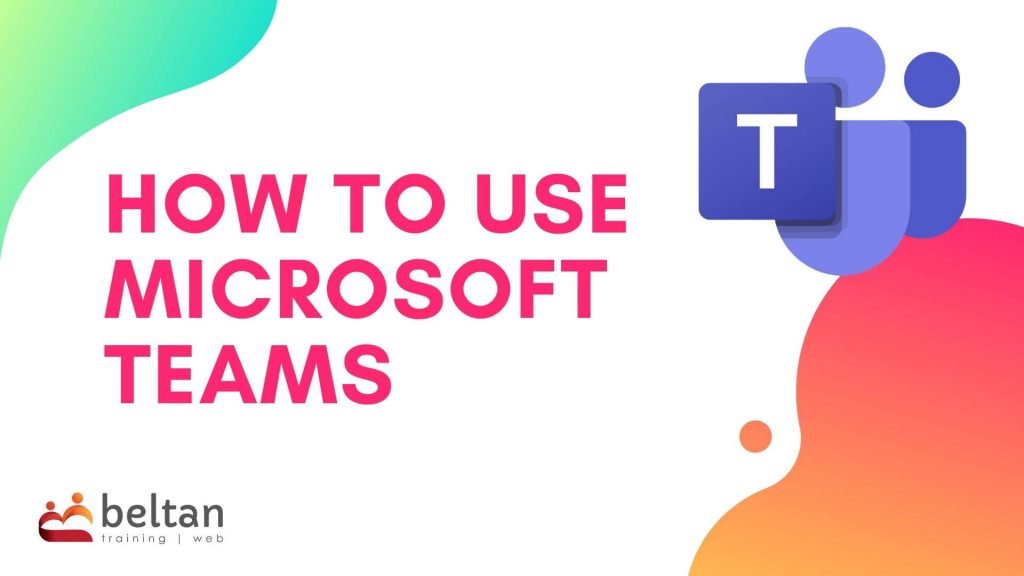Whether you’re a team member in a business, a student, or a remote worker, understanding how to use Microsoft Teams effectively can greatly enhance your productivity and streamline communication. In this post I am going to delve into the ins and outs of Microsoft Teams, exploring its features, tips, and best practices to help you harness its full potential.
Table of Contents
What is Microsoft Teams?
Microsoft Teams is a collaboration based program that combines chat, video meetings, file sharing and app integrations into a single interface.
By providing a centralised platform, you can easily streamline your daily tasks and workflows by combining different platforms into one central location. This reduces the amount of back and forth you experience when moving between different programs, and windows throughout the day.
Many users think that Teams is “just a chat program”, when in actual fact the chat functionality is just the start. Teams also allows you to share and co-author files in real-time, manage and schedule meetings via your integrated Outlook calendar, and conduct video conferencing all within the Teams program.
Because Teams is designed to keep you connected, you can access Teams via your web browser, the desktop application or your smartphone. Stay connected and up to date regardless of your location.

Key Features of Microsoft Teams
Microsoft Teams offers a wide range of features designed to enhance collaboration and communication. Here are some of the key features you should explore:
Channels: Within a team, you can create channels to organise content and communication around specific topics. Channels enable focused conversations and help keep information structured.
Chat: Utilise the Chat features to have private or group conversations with your team members or external parties. Exchange messages, share files, and make audio or video calls right from the chat window.
Meetings: Schedule and host online meetings effortlessly. Teams provides tools for audio and/or video calls, screen sharing, record meetings, meeting chart, shared whiteboard, break out rooms and more.
File Sharing: Collaborate on various file types including documents, spreadsheets, and presentations by uploading and sharing files within Teams. Create new files within the Teams platform and allow multiple team members to work on the same file simultaneously, enhancing productivity and reducing version control issues.
How can Teams improve collaboration?
Now that you know some of the basics behind Microsoft Teams, you are probably wondering how to use Microsoft Teams to improve collaboration?
The main purpose of Microsoft Teams is to improve collaboration within your organisation. Whether you are part of a small business, large corporate organisation or education institute, Microsoft Teams is designed to provide a one-stop location for all communication and collaboration tasks.
Teams allows you to create separate Teams based on any criteria. You can create Teams by department or use a project-based approach.
A great way to get started using Microsoft Teams is to create a team for training and adoption of Teams within the organisation. This provides a space for users to ask questions, hear tips from others and view resources. We don’t often like change, so moving from traditional email communications and saving documents to a server, to a live chat-based centralised file solution can be tricky to convince staff to adopt new practices.
Many organisations find it useful to set some ground rules or guidelines on the usage of Teams. This helps to streamline the process and ensure everyone is aware of what they can and cannot do within Microsoft Teams.
The first step is to identify the types of Teams you may wish to create. These types may include:
- Department-based
- Project-based
- Client-based
- Location-based
You may decide that a mixture of all of the above is needed. You will also need to decide who can create a Team. Will this be open-slather and allow staff to create a team as needed or will you reserve this functionality for a select group of staff or your IT department?
What naming conventions will you use? You don’t want to end up with Teams named “test 1”, “test 2”, “Bob’s Test Team” and so on.
There are oodles of resources online to help with these initial decisions and how to move forward but at the least, these should be part of your initial plan for a Microsoft Teams roll out.
How can Microsoft Teams help?
Here are a few ways that the use of Microsoft Teams in an organisation can help:
Microsoft Teams includes chat functionality which allows staff to engage in live one to one chat conversations or group chats. The ability to chat live with colleagues reduces our reliance on communicating via email, makes communication more efficient and will therefore reduce the amount of clutter within your Inbox.
Microsoft Teams provides a centralised location to easily share files and documents with those within your team. No longer will you need a shared server with folders allocated for specific programs.
All files can be centrally stored and organised within the Team so that all members have easy access.
Each Microsoft Team has its own Wiki area for adding notes or you can use the full integration of Microsoft 365 and incorporate a Microsoft OneNote notebook.
You can also add tabs for your favourite apps into your team for frequently accessed resources such as websites, Excel spreadsheets, a team Planner list, Word document and plenty of additional third-party apps such as Wakelet, Stack Overflow, Nearpod, Moodle, Adobe Creative Cloud, Cisco Webex Meetings, PowerApps, Flipgrid, YouTube, Trello and Polly.
On top of the amazing chat features, you also have access to a fully functional audio and video conferencing tool. Conduct ad-hoc online meetings or schedule meetings in advance.
Meetings in Microsoft Teams include the ability to screen share, take notes, record the meeting, and other great features you will discover more as you become more proficient.
Microsoft Planner is part of the Microsoft 365 suite of programs and allows you to create project plans, organise and assign tasks to members, track progress using visual dashboards and allows the whole team to stay up to date.
Planner integrates seamlessly with Teams to manage tasks across a team and manage task progress.
Advanced Tips and Best Practices
To really maximise your productivity and collaboration within Microsoft Teams, consider the following tips:
Integrate with other tools: Teams offers seamless integration with various Microsoft and third-party applications. Explore integrations with apps like SharePoint or OneDrive to streamline workflows and enhance efficiency.
Utilise @mentions: To grab someone’s attention within a conversation, use the @mention feature by typing ‘@’ followed by their name. They will receive a notification, ensuring important messages are not missed.
Customise notifications: Tailor your notification settings to match your preferences. You can choose to receive notifications for specific channels, keywords, or when someone mentions you directly.
Explore apps and extensions: Teams boasts a wide range of apps and extensions that extend its functionality. Visit the Teams App Store to discover useful tools that can enhance your collaboration experience.
Microsoft Teams for Education
Not only does Microsoft Teams help business, but it will help education as well. Microsoft Teams for Education will allow your school or educational institute to create collaborative classrooms and allow communication within staff faculties or key learning areas.
Microsoft Teams for Education includes four separate team types:
- Class (Teacher/Student collaboration)
- Professional Learning Community (Educators collaborating within a learning community)
- Staff (Staff leaders and members collaborating on administration and development)
- Other (Staff and students collaborating on special interest groups within the school)
Each different team type provides specific functionality. More information can be found here.
A Microsoft Teams class includes specific functionality for a classroom including:
- Assignments
- a OneNote Class Notebook
- a central location for Class materials
Microsoft provides Microsoft Teams for FREE for students and teachers. Click the button below to sign up.
Download Microsoft Teams
Microsoft Teams is accessible across all device types. Access Microsoft Teams using your web browser or download the Microsoft Teams app to your desktop or smartphone.
To access Teams online simply open your web browser and go to teams.microsoft.com. Sign in with your Microsoft 365 username & password.
If you prefer to use the desktop app, follow these simple steps to download the Microsoft Teams app:
- Login to the web-based Microsoft Teams program here
- Once you have successfully logged in, click the Download the desktop app button located in the bottom left corner of the window
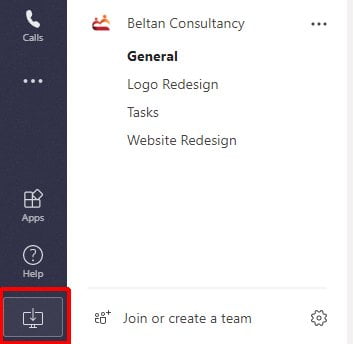
- The program should now download to your computer.
- Launch the file and follow the prompts to install the application to your computer.
The Microsoft Teams app will launch when your computer starts up, making it quick and easy to begin working within your team.
How to use Microsoft Teams for Meetings
A Teams meeting provides a complete audio and video conferencing tool. It allows you to run your online meetings directly within the Teams environment and includes many useful features including screen sharing, and together mode for viewing large groups.
Meetings in Teams allows you to schedule meetings or conduct impromptu meetings using the Meet Now feature. Meetings can run from within a channel, as a private meeting with specific a person(s), or sporadically using the Meet Now feature.
- Meetings within a channel automatically invite all members of the team and are perfect when a meeting relates back to a specific channel context.
- Private meetings are perfect where you need to have a discussion with individuals but not an entire team.
- The Meet Now feature saves time when you feel that back and forth chat could be minimised with a quick discussion.
If your organisation has allowed external access, you can even meet with colleagues and associates outside your org. By default, this is not enabled so you may need to speak with your Microsoft 365 administrator if this is not enabled. The ability to meet and chat with external parties is a huge time saver. I personally use this with several clients and this helps to reduce the number of emails back and forth and also saves time “waiting” for a reply as I can see when someone is online and either chat or meet as needed. I also have the ability to share my screen and show progress on a project live. Anyone with an email address can join in a meeting, even if they do not have a Microsoft account.
Record your meetings
When we schedule meetings, it may be common that not all attendees can make it, or something comes up last minute which means they miss out. Do not fear because you can record your meetings in Teams allowing those participants to go back later and watch the meeting and hear the discussions. All aspects of the meeting are recorded including the audio, video and any screen sharing which may occur.
The recording is automatically saved into Microsoft Stream (if you haven’t checked that app out yet, I highly recommend you take a look).
To record a meeting, you will need to select this option from the ellipsis (…) button within the meeting. Everyone in the meeting will be able to see that you are recording and obviously it is good practice to verbally advise everyone that you are recording the meeting.
The recording is available from within the channel posts tab to be viewed later.
Microsoft Teams Courses
Although there is a wealth of information online for Microsoft Teams, some people learn best with instructor led hands-on learning. This is where we come in!
Face to Face Courses
Beltan Consultancy offers face to face courses in Microsoft Teams for clients across Sydney. Our hands-on face to face courses are tailored to the needs of your organisation and your staff skill levels.
All staff can undertake our free pre-training skills analysis which will allow us to identify existing skills and tailor the training to fill any skills gaps.
Teams Online Courses
Our Teams online courses are available for clients across Australia (or the world) – where distances do not constrain our learning. We will work with your team to gain the most from the Teams environment and ensure staff are using the functionality to the fullest.
Just like with our face to face training, all staff can undertake our free pre-training skills analysis to allow us to identify skills gaps prior to training. This helps ensure staff receive the exact training they need.
Join our newsletter for tips and tricks
If you would like to hear updates and tips and tricks you can subscribe to our newsletter below.