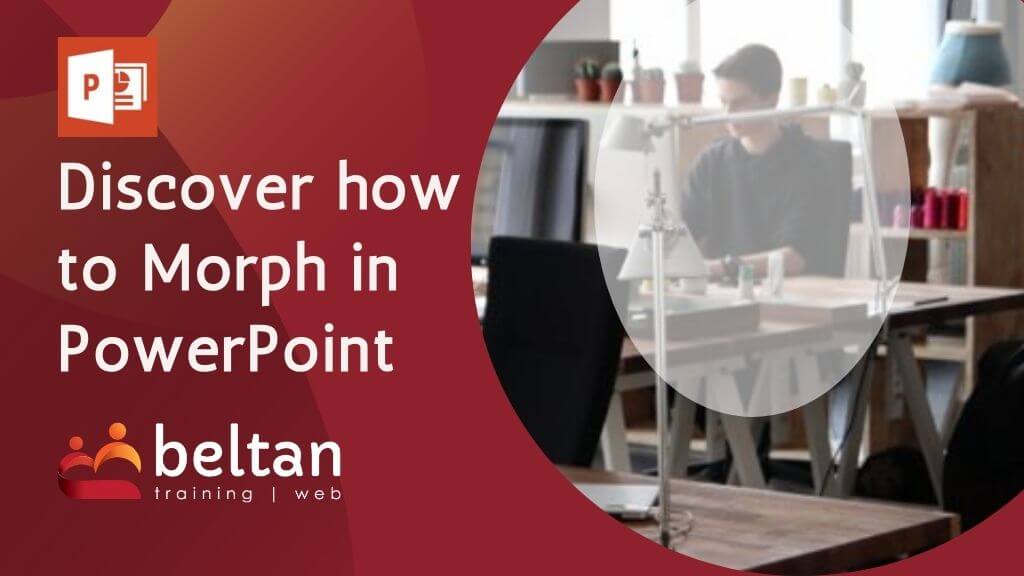Have you discovered the new Morph transition in PowerPoint? If you haven’t then you are in for a real treat!
Most people know about the fancy transition options available to you through PowerPoint. But few have taken the time to experiment with the newest Morph transition which allows you to create a new level of interaction in your presentations. Most users associate a transition as the movement from one slide to another within a presentation. But the morph transition takes this concept to a whole new level and allows you to animate movement of objects or text from one slide to the next. The morph transition can be used to animate text, shapes, pictures, SmartArt or even WordArt.
The Morph transition is a new feature in Microsoft PowerPoint 2019 and Microsoft PowerPoint 365. Some earlier versions can play the morph transition only but cannot create.
The Morph transition is by far one of the most fun parts of any PowerPoint Intermediate session I run. Lets have a look at a few ways you can use the Morph function.
Morph and Zoom
First up we have the Morph & Zoom option. In this scenario, we want to use morph to allow us to zoom in to various spots across our slide. Maybe you want to highlight a particular part of an image and move from point to point. Morph will add a smooth transition to allow your presentation to flow beautifully.

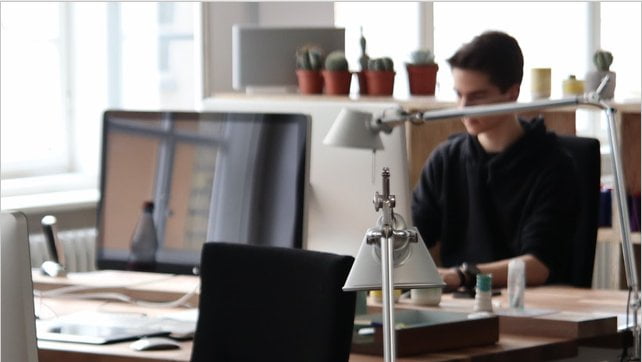
Morph and Crop
Next scenario is that we want to be able to “spotlight” a particular part of a picture. As an extra bonus I want that spotlight to be in full colour while the rest of the image should switch to greyscale.

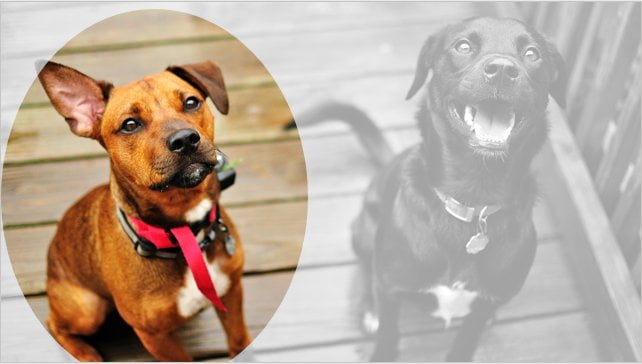
Morph into a new object
By definition the word “morph” means to “change smoothly from one image to another by small gradual steps…”.
In the previous examples we didn’t see a complete “morph” where an element changed from one version to another, but that is why I love the morph transition so much – it’s so versatile.
The morph transition however will allow you to change one object into a completely different one all whilst maintaining that smooth and gradual transition.
Let’s say we want to provide a visual representation of moving through a process, from step 1 to step 2 etc. We can do that using Morph.
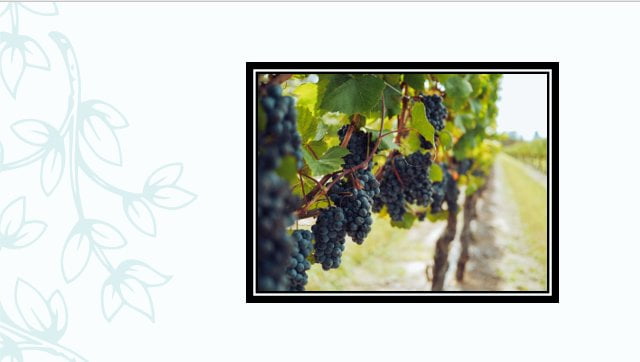

As you can see, the morph transition is very versatile and provides a way to create smooth animations between slides in your PowerPoint presentations.
Want to learn more?
If you’re interested in learning new skills using PowerPoint, be sure to check out our face to face or online training options.
Not sure which options would best suit your team? Contact us to discuss your needs and begin the process to undertake our free skills analysis.