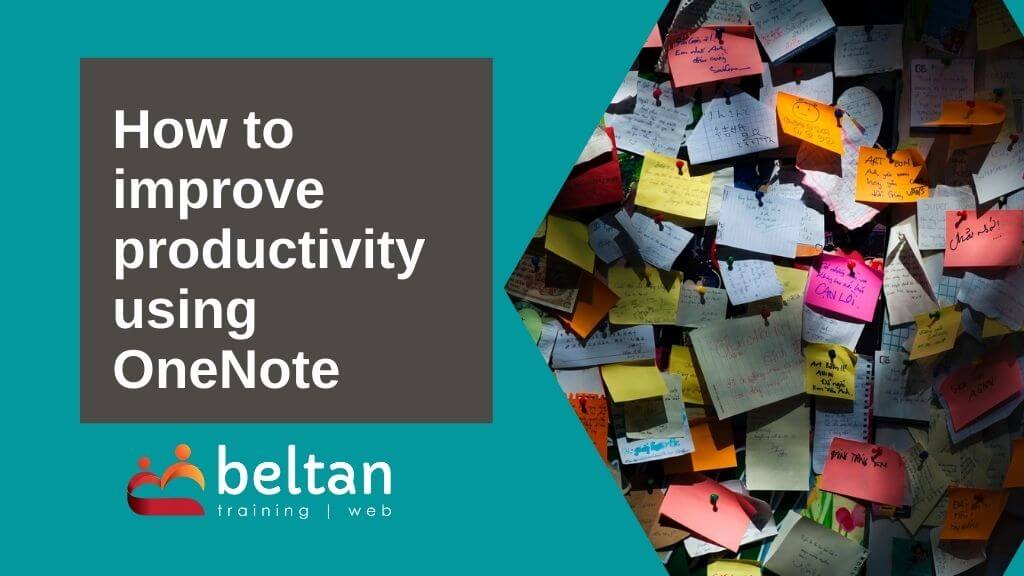What is OneNote?
Microsoft OneNote is a free program offering users an in-depth and flexible way to write notes, drawings, save video and work with many other types of media.
OneNote provides a centralised location where you can store information sourced from anywhere and organise it in a meaningful way.
Forget having a pile of post-it notes on your desk. Stop writing things on your hand and don’t email yourself links to great resources you find online. Use OneNote to collate and manage your notes all in this great free program.
The usage of OneNote is only limited by your imagination. Keep reading to see practical examples of where OneNote can be used along with how to improve your productivity using OneNote.
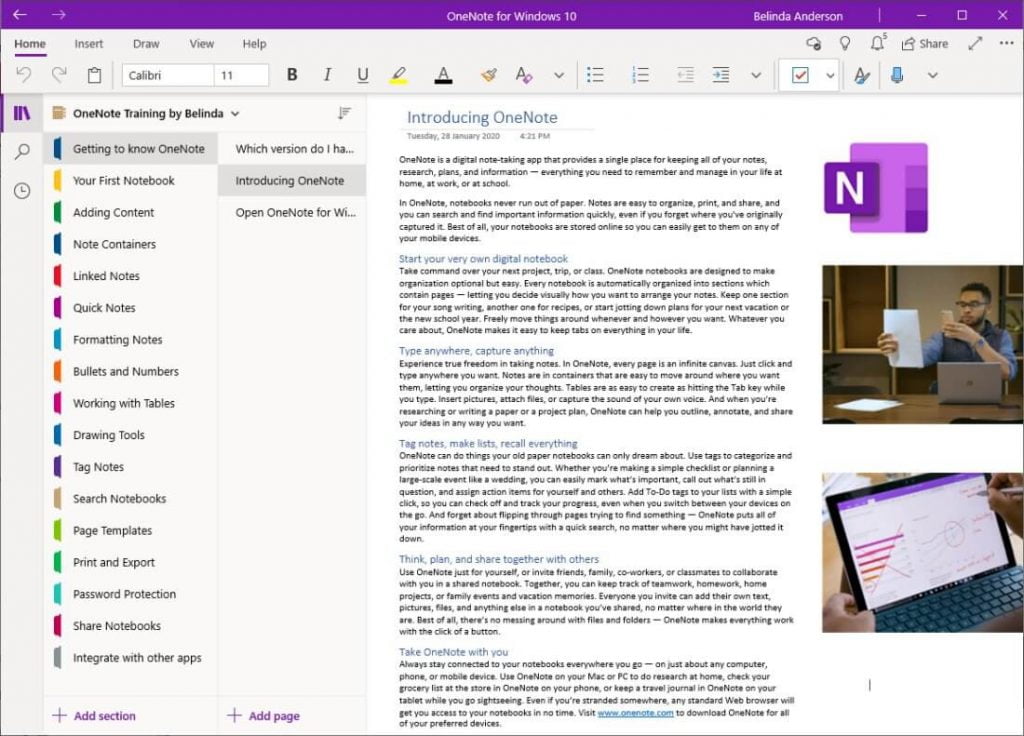
Download OneNote
You can download OneNote for FREE via:
- the Microsoft Store
- the Apple Store
- the Web
If you have a Microsoft 365 subscription, you can also download it via the Office Portal.
What can you use OneNote for?
The answer to this question is endless. The biggest solution that OneNote provided me was the fact I could STOP sending myself emails when I found great resources or information. I was constantly emailing myself with a link, or an attachment I’d downloaded online, or a YouTube URL. It meant my Inbox was often cluttered with emails from myself.
The ways to use OneNote are endless and really apply to areas of everyday life rather than being limited to “work” tasks.
Use OneNote at Work
- Organise projects or events.
- Compile information from professional development sessions.
- Share notes relating to a project with clients, colleagues, and stakeholders.
- Record meetings and interviews.
- Record voice memos.
- Take meeting minutes.
- Create staff induction or internal training programs.
- Organise work travel plans.
- Organise online resources including text, images, video and more.
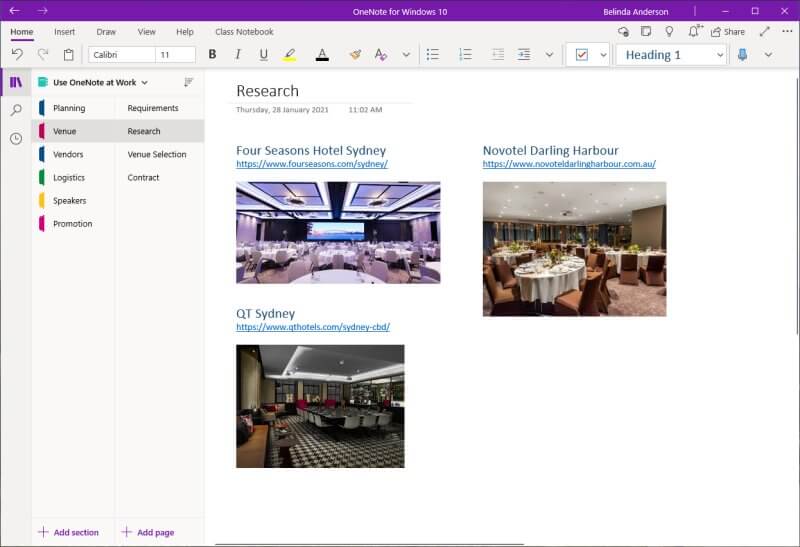
Use OneNote at Home
- Create and track your To-Do list and even share with family or friends to work together.
- Create your Shopping list using OneNote and share it with your partner so you both know if you need milk or bread.
- Plan your dream holiday by sharing it with the family or friends who may be going with you so you can plan together.
- Plan your new home build or house renovations including ideas for design, individual elements, budgets, contractor details and more.
- Record all household information in one location including insurances, subscriptions, superannuation information, children’s schedules etc.
- Create a family notebook to share with your household to organise things like chores, food, health, schooling, after school activities, calendar of events and more.
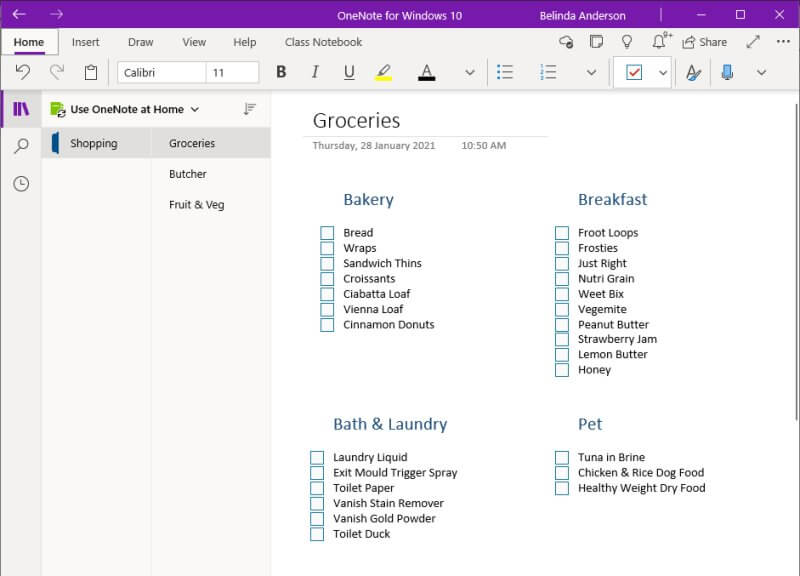
OneNote Tips
Now that you have a good understanding of what OneNote is and how you can use it, let’s look at my top OneNote tips to ensure you are working productively with OneNote.
OneNote Tip #1 - Ensure you have easy access
First things first. You need to have easy access to OneNote. If you don’t, you will revert back to the habit of writing on 1,000 post-it notes or emailing a link to yourself every 2 minutes.
Desktop App
Make things easier on your computer and install the OneNote for Windows 10 desktop app. You can alternatively use OneNote 2016 if you have access to it. If you are not sure which OneNote version you have, check out my article via my training blog.
As an added bonus I have OneNote pinned to my Taskbar so I can launch it quickly if an idea springs to mind or I have found some information I want to save for later. To pin OneNote to the taskbar, launch OneNote first. Right mouse click the OneNote icon from the Task bar and choose Pin to Taskbar from the menu.
Phone App
Next step is to make sure you download the Apple or Android app version onto your phone. If you have direct access to it while away from your computer then it makes it easier to continue adding resources, ideas or notes to your OneNote notebooks. I use this frequently if I am on public transport and find something great on social media or YouTube and want to save the link. A quick copy & paste of the resource link straight into the OneNote app is all it takes.
OneNote Tip #2 - Use Keyboard Shortcuts
Shortcuts, shortcuts, shortcuts. I use shortcuts in EVERY one of the Microsoft apps and OneNote is no different.
Many of the usual suspects you may use in other applications will work including:
- Ctrl + N = New page
- Ctrl + P = Print page
- Ctrl + A = Select all items on a page
- Ctrl + Z = Undo
- Ctrl + X = Cut
- Ctrl + C = Copy
- Ctrl + V = Paste
- Ctrl + B = Bold
- Ctrl + I = Italics
- Ctrl + U = Underline
- Ctrl + F = Search current page
- And lots more…
If you’d like a full list of the best OneNote shortcuts then check out my article via my training blog.
OneNote Tip #3 - Search your notes
Given that I have around 20 notebooks I actively use across various topics and areas, I can sometimes forget where I have stored information. Hey, it happens to the best of us!
The search feature in OneNote allows you to search your notes across the current page, current section, current notebook or all notebooks which gives you plenty of flexibility. You can even search by tags if you’ve used them.
The search feature will let you search text but even searches any handwritten notes and words that may appear in images. Pretty nifty hey?
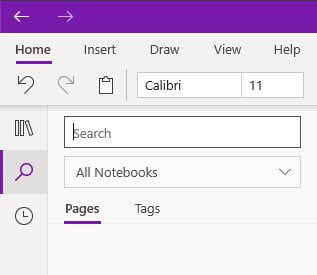
OneNote Tip #4 - Utilise Immersive Reader
When you have lots of text, it can be a little overwhelming. I generally record any professional development in a specific notebook and therefore can end up with lots of information or text from different resources. Immersive reader is a great way for me to hear that content rather than sitting and reading.
Immersive reader is also an amazing tool for students who may struggle with reading and literacy as it allows you to break words down into verbs and nouns and accentuate syllables.
I have outlined how to use Immersive reader in OneNote on my training blog.
OneNote Tip #5 - Share notebooks to collaborate
One of the most powerful features of OneNote is our ability to share notebooks. This gives you full collaboration tools that means that multiple users can work on the one file providing centralised access to notes, planning, resources and more.
My best example of this by far was my ability to plan a trip to Europe, with the help of a friend living there at the time, all using OneNote. In the beginning, we were looking at accommodation, tourist spots we wanted to visit, airport transfer options, and trip routes to take in specific sites. This started out with lots of emails back and forth, facebook messages and more. I soon decided to create a OneNote Notebook, which I then shared with my friend overseas. I dedicated a section for each destination. I then had pages for accommodation, transfers, tourist places to visit, itineraries and more. We could both add information as we found it including text, images, links to websites and more. The planning process all of a sudden became super easy with everything in one place.
This functionality not only gives you great flexibility within your work life but also your home life.
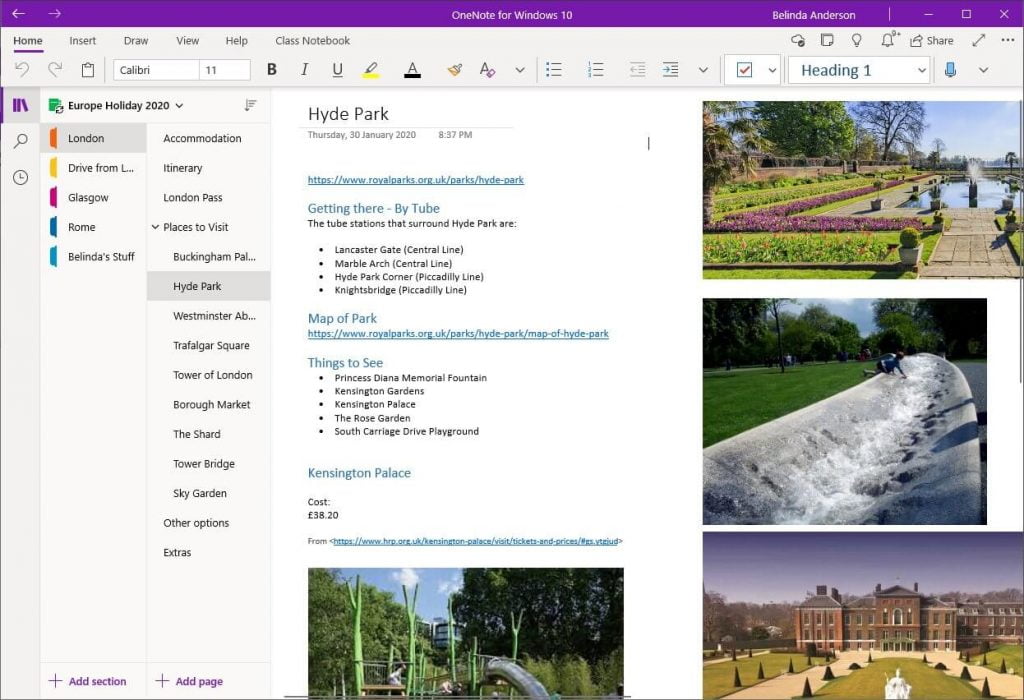
OneNote Tip #6 - Use OneNote with Microsoft Teams
I think we’ve already established that OneNote can make organising your work so much easier, but the ability to use OneNote within the Teams environment is the next step up.
Being able to share a OneNote Notebook with those in your Team means you can collaborate and organise notes and resources from across all members and consolidate that information into the one location. Stop searching through your email for that link someone sent you 2 weeks ago, stop searching through a Teams meeting chat from last month where someone shared a great tip.
Use OneNote within Teams to make project planning and collaboration a breeze. Every Team has a default OneNote notebook created so you simply need to link to that Notebook using the Add a tab button to provide everyone within the team with quick access.
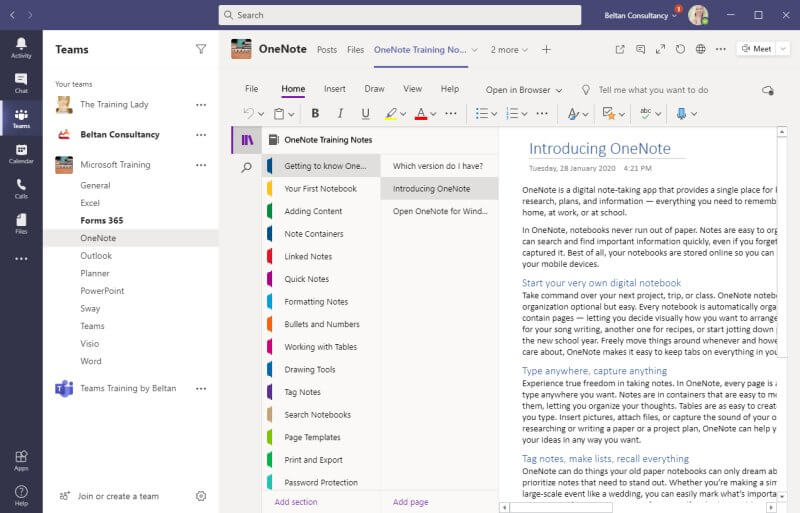
OneNote Tip #7 - Link to resources within OneNote
One of my favourite things to do in OneNote is to save a YouTube video link. It’s very different to pasting the link into a Word document where you simply see the blue underlined hyperlink.
Add a link to any YouTube video into a page within your OneNote notebook and watch the YouTube video appear as an embedded object you can watch directly within OneNote. No need to view the video separately through your web browser.

That's a wrap
I hope you have enjoyed learning a little more about the capabilities of OneNote and how you can improve your productivity.
If you are interested in learning all the skills plus lots of tips & tricks be sure to check out our OneNote training options.